Using lookuplet
lookuplet aims to be simple to use, but can also be a bit non-obvious to the first time user because of it's goals of being unobtrusive and efficient. To help initiate you, our lovely target audience, into the wonderful world of lookuplet, we provide this handy tutorial.
Assuming you've installed lookuplet, go ahead and invoke it now
(by running the program named lookuplet) and you'll see
a window that looks something like this:
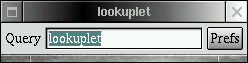
The text in the text entry box may be different or blank
(depending on what was active in the X Windows selection at the
time). Regardless, go ahead and type something into the text field
and press Control-g (that means holding down the
control key and pressing the g key at the same time). This should
make lookuplet go away and a browser window should shortly appear
with a Google search on whatever terms
you had entered into the text box before pressing
Control-g.
This is the essence of lookuplet. You enter some text or other, and press some key combination and lookuplet either does a web lookup or runs some application with the text you entered as an argument. It seems simple, but if you're like me and you're constantly using web services to look things up, you'll find that the time you save by not having to open a browser window, type in a URL (or select a bookmark), wait for the query page to load, type in the query and then click submit, is substantial.
The real power of lookuplet comes when you configure it to launch
queries for the services that you use frequently. To do that, we
turn to the inconspicuous little button next to the text window that
is labeled Prefs. Run lookuplet again and click on the
prefs button. This should pop up a window that looks something like
this:
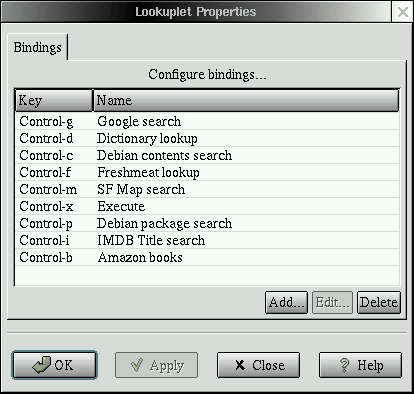
You probably won't have the exact same entries that are shown
here, but some of them should be the same. These are all of the
mappings that lookuplet currently has configured. The left column
describes the key combination that must be pressed to invoke the
mapping and the right column is a descriptive name of the mapping.
To see more closely what's involved in a mapping, let's edit the
Google search mapping by clicking on it and then
clicking on the Edit... button.
You should now see a window that looks like this:
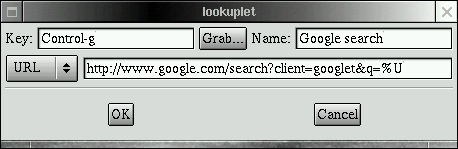
Here we can see exactly what's going on when we invoke the Google
search binding. The Key field shows us what key we
press to invoke the binding, the Name field shows the
descriptive name of the binding. The URL dropdown shows
us that we're going to be launching a URL rather than executing a
program, and the text box next to the URL dropdown
shows us exactly what URL it is that we're going to launch.
The important thing about the URL, aside from the fact that it's
the URL that is shown at the top of your browser when you do a
Google search, is that it contains %U. That is where
the words that you type in will be substituted into the URL before
it is sent to your web browser.
So as you can imagine, any web service where you type in some
query terms and the result is displayed in your browser, can be made
to work in lookuplet. You simply perform some search on the service,
then copy the URL from your web browser, create a new binding in
lookuplet and paste the URL into the box. Then look for the part of
the URL that contains your search terms. It's usually best to search
for a single, uncommon word so that you can see exactly where it
shows up in the URL. You replace that word with the string
%U and away you go.
Note that some web services are structured in such a way that you
can't just grab their URL and use it in a program like lookuplet
(probably because they want you to see the ads or other marketing
information on their main page if you're using their service). If
you perform a search on a service and the words you used in your
search don't appear in the URL of the results page, then you've
probably run into such a service. In most cases, you can reverse
engineer the URL used by the service to make the search request and
create a configuration for lookuplet that will work with this
service. The IMDB Title search was reverse engineered
thus. But the method by which this is accomplished requires a
sophisticated understanding of how web browsers interact with web
servers and is beyond the scope of this tutorial. Find a friendly
neighborhood geek to figure out the URL for you if you can.
That's about all there is to say. Have a look at the other
examples to get a better idea of what different bindings might look
like. I should also mention that while you use %U when
substituting terms into a URL, you can use %T when
substituting terms into a command line (for executing a program
rather than launching a URL). %T doesn't URL encode
your search terms it just inserts them as-is.
Enjoy...
Back to project page.